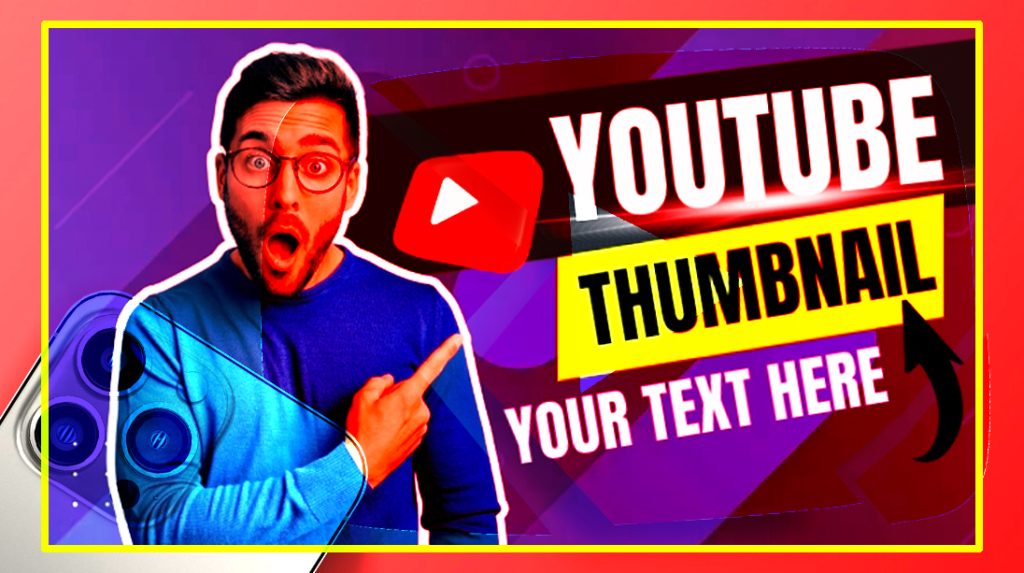
Adding a custom thumbnail is a great way to make your YouTube videos stand out in search results and catch viewers’ attention. The default video frame that YouTube automatically selects for your video thumbnail is only sometimes the most eye-catching or descriptive image.
With YouTube Studio, you can easily upload and add a custom thumbnail that represents your video better and looks more professional.
On an iPhone, it only takes a few simple steps to add a custom thumbnail to your YouTube videos through the YouTube Studio app. Here is a step-by-step guide:
Step 1: Find or Create a Good Thumbnail Image
The first step is to decide what image you want to use as a custom thumbnail. Ideally, you should use a high-quality image that is 1280×720 pixels or larger, as this meets YouTube’s thumbnail requirements. Your thumbnail image should feature something recognizable from the video or convey what the content is about.
You can make a thumbnail from a frame in your video using video editing apps. Alternatively, you can take a separate high-quality photo to use for the thumbnail. This allows you to stage the perfect shot to represent your video.
Step 2: Upload the Image to Your iPhone
Next, you need to upload the image file to your iPhone, where you can access it within the YouTube Studio app. You can upload images directly from your computer to your iPhone using the Files app, AirDrop, cloud storage services like Dropbox or Google Drive, or by emailing the image to yourself.
Save the image directly to your iPhone camera roll or to a Files folder so you can easily attach it when customizing your thumbnail in YouTube Studio.
Step 3: Open YouTube Studio
Now open the YouTube Studio app on your iPhone. This is a separate, free app just for YouTube creators to manage their channel and video settings. When you open YouTube Studio, you may need to select the appropriate YouTube channel if you have more than one connection.
- To do this, tap on the “Content” tab at the bottom, then select the video you want to customize the thumbnail for from the list.
Step 4: Edit Thumbnail
From the video page, tap on “Edit thumbnail” to bring up the thumbnail customization options.
If you already have a custom thumbnail set, you will see options to edit or remove the current thumbnail. Otherwise, it will prompt you to upload a new thumbnail.
You can select a frame from the video as the thumbnail, but to upload your own image, choose “Upload custom thumbnail” at the bottom.
Step 5: Upload and Crop Image
You can then select a photo to upload from your iPhone camera roll or the Files app. Select the image file you prepared earlier.
YouTube Studio will upload the image and open editing tools to allow you to crop the image for the thumbnail. Zoom and pan to get the right framing for the thumbnail.
Once you have the image cropped, tap “Select” to set it as your video’s new custom thumbnail.
Step 6: Check New Thumbnail
Finally, tap “Done” to confirm the new thumbnail. The app will show a preview of how the custom thumbnail will appear on your YouTube video. Tap “Save” to finalize the changes.
Now when you view that video on YouTube, your custom thumbnail should be displayed. It may take a couple of hours for the new thumbnail to populate across YouTube.
Tips for Great YouTube Thumbnails
Here are some tips for creating effective YouTube video thumbnails optimized to get more clicks:
- Use bright, contrasting colors that attract attention
- Include text like the video title to explain what the video is about
- Focus on interesting faces and expressions for vlogs and videos with people
- Ensure the subject stands out clearly against the background
- Maintain sharp focus and high image quality
- Consider props, scenes, or other visuals recognizable from the video
- Display your channel logo and icons consistently across videos
With the right custom thumbnail, you can make your videos stand out on YouTube and entice viewers to click and watch your content. Adding custom thumbnails is easy to do right from your iPhone using YouTube Studio.
Adding Custom Thumbnails to YouTube Videos on iPhone FAQs
-
FAQ 1: What should the resolution be for a YouTube thumbnail image?
The recommended resolution for a YouTube thumbnail image is at least 1280×720 pixels. Using a high-quality, large-resolution image will ensure the thumbnail looks crisp and clear across all devices.
-
FAQ 2: Can I use thumbnail images from other websites?
You cannot use thumbnail images you did not create or do not own the rights to. Custom thumbnails must be your own original images. Using copyrighted images without permission could lead to your video being removed.
-
FAQ 3: What file types can I use for a custom YouTube thumbnail?
YouTube supports the following file types for custom thumbnails: JPG, PNG, BMP, and WEBP. JPG is the most commonly used option. The image must be under 2MB in size.
-
FAQ 4: Does YouTube update custom thumbnails automatically?
Once you set a custom thumbnail, it will only change if you manually edit or update the thumbnail again. YouTube does not automatically update or revert thumbnails.
-
FAQ 5: Can I add custom thumbnails using the main YouTube app?
No, the YouTube mobile app does not have thumbnail editing capabilities. You need to use the separate YouTube Studio app to upload and edit custom thumbnails for your videos.