A YouTube banner acts as the header image viewers see when they visit your channel page. An eye-catching and branded YouTube banner can help make a great first impression and build your identity as a creator.
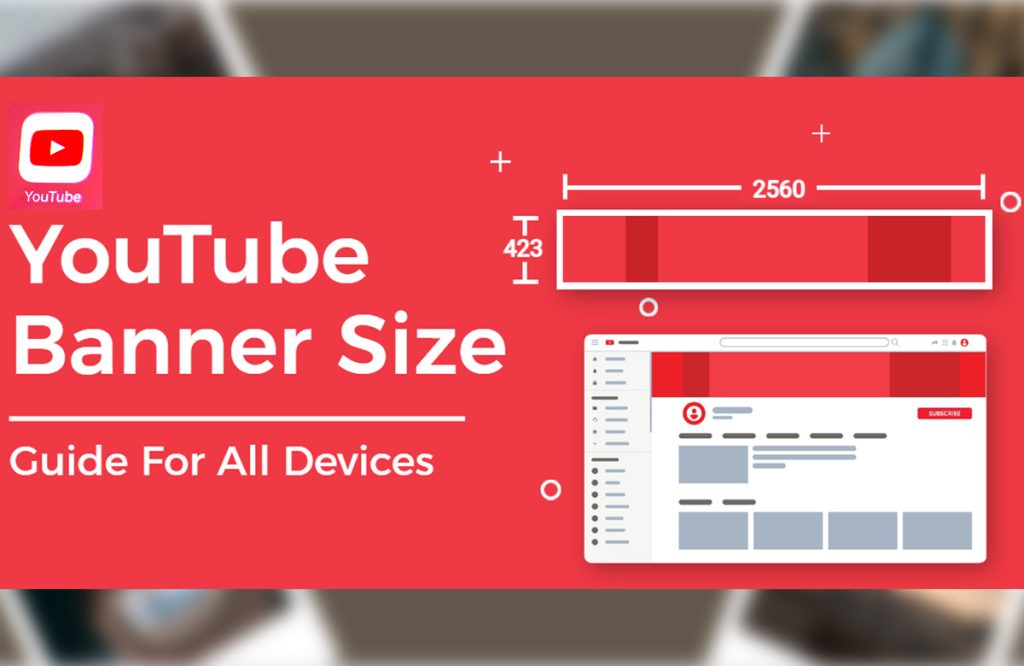
Designing a channel banner is easy to do right from your iPhone. With the right apps, you can create a stunning banner in just a few steps. This post will walk you through the basics of creating a banner for your YouTube channel on an iPhone. Read on for more detailed instructions.
Step 1: Choose Banner Dimensions
YouTube banners come in two sizes:
– Desktop – 2560 x 1440 pixels
– Mobile – 1546 x 423 pixels
You must design graphics for both sizes to ensure your banner looks good across devices. The desktop version will be prominent, but you still want a properly sized mobile banner.
When designing, keep key elements like logos and text within a 1546 x 423 safe area so they don’t get cut off on mobile screens.
Step 2: Pick a Banner Style
Consider the overall style you want for your banner. It should represent your brand and channel’s niche. Some popular banner styles include:
– Displaying channel or name logo prominently
– Bold typography with channel name and slogan
– Collage of video thumbnails and clips
– Personality-driven with channel host(s) featured
– Themed illustrations or imagery related to the channel topic
Sketch out some quick mockups of banner ideas before creating finished graphics.
Step 3: Find Banner Images and Graphics
Search for high-quality banner images and graphic elements that match your channel’s desired style. Purchase royalty-free stock photos from providers like iStock or Shutterstock. You can also find images on Unsplash or Pexels for free.
For original illustrations or logo designs, use a vector graphics app like Adobe Illustrator Draw. Avoid pixelated or blurry images in your banner.
Step 4: Create and Edit Banner with Design App
On your iPhone, open a design app like Canva to compose your banner graphics and text. Adobe Spark Post is another option for easy banner creation.
Upload any images, illustrations, or logos you want to include. Arrange and resize elements using the app’s layout tools. Add your channel name and other text using a font style that matches your brand identity.
Double-check that all key information fits within the 1546 x 423 mobile safe zone. Make any final edits to optimize the banner.
Step 5: Export Correct Resolutions
Be sure to export your finished channel art in the proper YouTube banner sizes:
– 2560 x 1440 desktop version
– 1546 x 423 mobile version
Most design apps allow you to input custom dimensions when exporting image files. Export each version in JPG or PNG format.
Step 6: Upload to YouTube Studio
Now you’re ready to upload the banner designs to YouTube. Open the YouTube Studio app on your iPhone and go to your channel’s “Branding” settings.
Tap “Change channel art” and select your pre-made desktop banner file from your camera roll or cloud photos. Repeat with the mobile banner version.
YouTube Studio will crop and fit the banners correctly. Verify it looks good on both desktop and mobile, then hit save.
Step 7: Enhance with Features
Consider enabling YouTube’s “branding watermark” and adding channel links in your banner settings. This overlays your channel icon and links to other social profiles for increased brand visibility.
You can also set up a channel trailer video to auto-play on your channel page. Pick a great channel intro teaser to further customize the experience.
Step 8: Track Performance
Finally, view your spruced-up channel homepage and monitor the banner’s performance. Pay attention to your clickthrough rate on links and how viewers interact with the banner.
Refresh the banner periodically with updated graphics that promote new content directions or milestones as your channel grows.
With the right mobile design apps, you can create a stunning, optimized YouTube channel banner directly on your iPhone. An eye-catching banner builds consistency across your YouTube presence and helps viewers instantly recognize your brand when visiting your channel.
Making YouTube Banners on iPhone FAQs
-
What apps work best for designing YouTube banners on an iPhone?
Some of the top apps for YouTube banner creation on iPhone include Canva, Adobe Spark Post, PicMonkey, Pixlr, and InShot. These provide customizable templates and easy design tools.
-
What file type should I export my YouTube banner as?
YouTube recommends using the JPG or PNG file formats when uploading your banner image. These compressed formats allow for reduced file sizes while maintaining image quality.
-
What is the ideal banner size for a desktop?
The desktop YouTube banner size is 2560 x 1440 pixels. This long, rectangular banner spans the top of the YouTube channel homepage on the desktop.
-
Can I create animated banners for YouTube?
Unfortunately, YouTube does not support animated GIF banners at this time. Banners can only be static images in JPG, PNG, or similar formats. However, you can alternate between different banner images.
-
How often should I change my channel’s banner image?
There’s no specific recommendation, but it’s best to update your banner every few months or when you want to freshen up your channel’s look. Consider updating it when you hit major milestones or have something big to promote.