This post will walk you through pinning a location on the stock Apple Maps application in iOS 15 and later devices. Here’s a quick guide to drop a pin on iPhone in iOS 15.5.
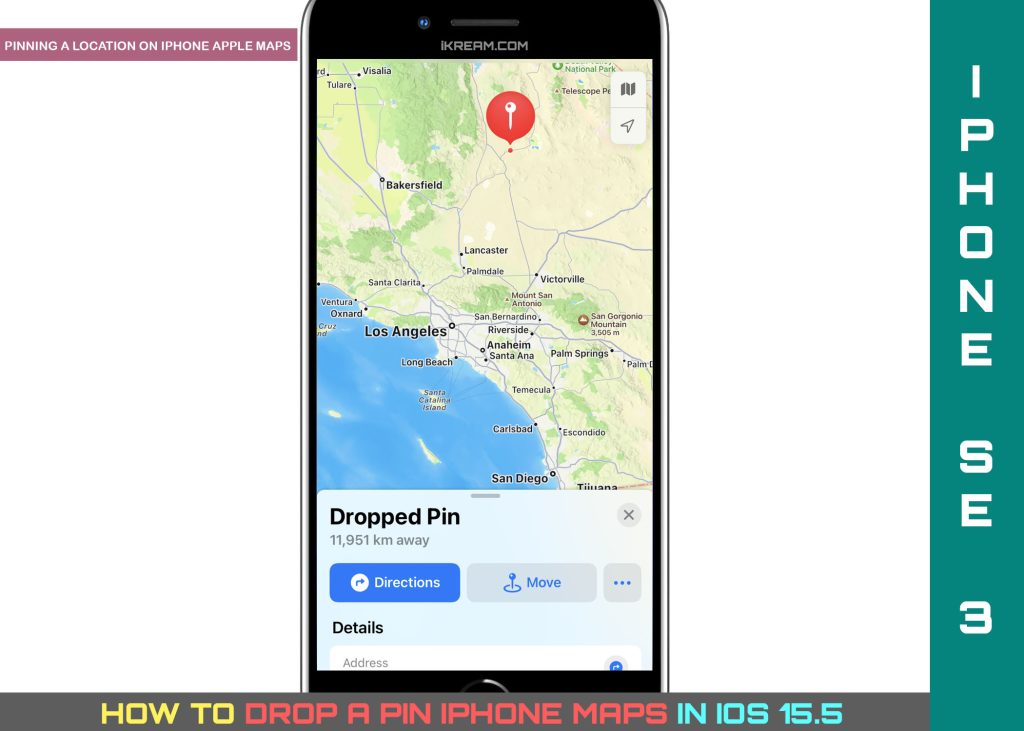
Pinning Location on Apple Maps
Waze, Google and Apple Maps are three of the most trusted and widely used location tracking apps to-date.
Newer iPhones come with a preloaded maps application that users can use as a trusty navigator.
Tracking of approximate locations through the location services features in Apple Maps utilize Bluetooth, GPS, cell tower locations and crowdsourced Wi-Fi locations.
In order to use Apple Maps, your iPhone must have cellular data enabled.
With Apple Maps or Maps, you can acquire detailed driving directions towards your destination.
All you have to do is configure some in-app settings like set the start and end locations.
Apple Maps can be utilized using other preloaded iPhone apps like Siri when asking for driving directions towards your target destination. The result will then be displayed in Maps, usually through a landmark.
If you’re new to the iOS platform and need some input on how to access and utilize this feature on the iOS 15 Maps app, you can refer to the outlined instructions below.
Steps to Drop a Pin on iPhone in iOS 15.5
Pinning is a term that’s used when marking a specific location using the Apple Maps pin feature. This typically comes in handy when setting up a meeting with someone on a specific destination from a reference area (source location).
Performing these subsequent steps will help create a pin using the in-built Apple Maps application in iOS 15.5 devices.
Feel free to start whenever you’re all set to configure your iPhone’s maps app to add the next target location destination that you want to be.
Step1: To begin, open the Apple Maps app on your iPhone. Just locate and then tap on the Maps icon from the Home screen.
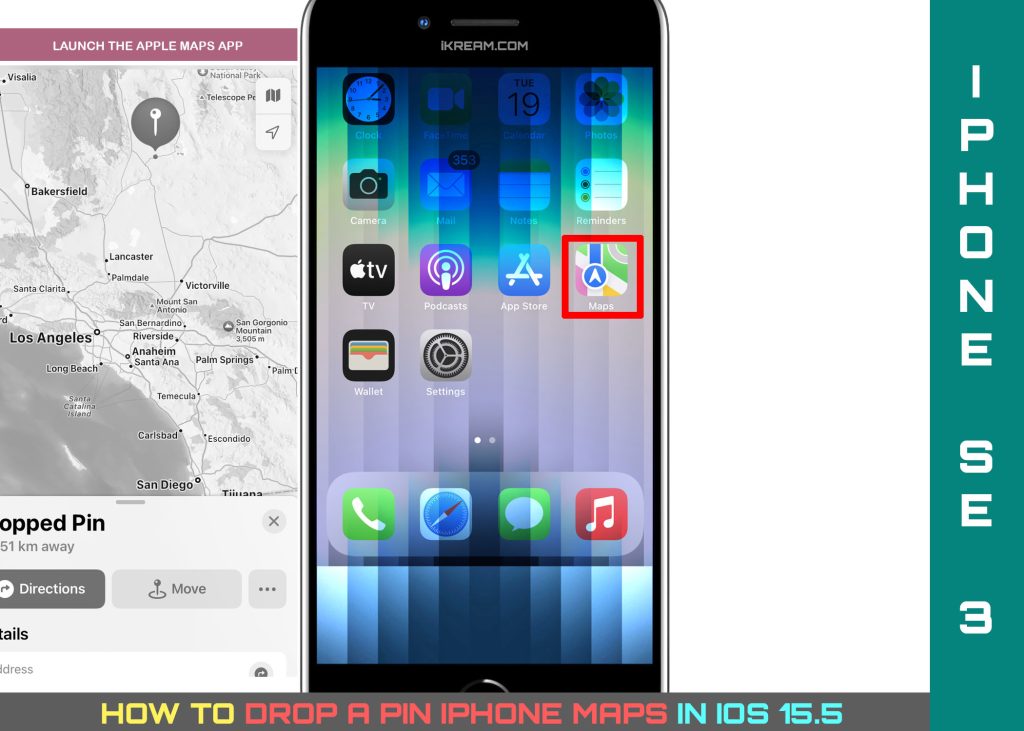
Step 2: While in the Maps app, find the desired location on the map then tap and hold on it.
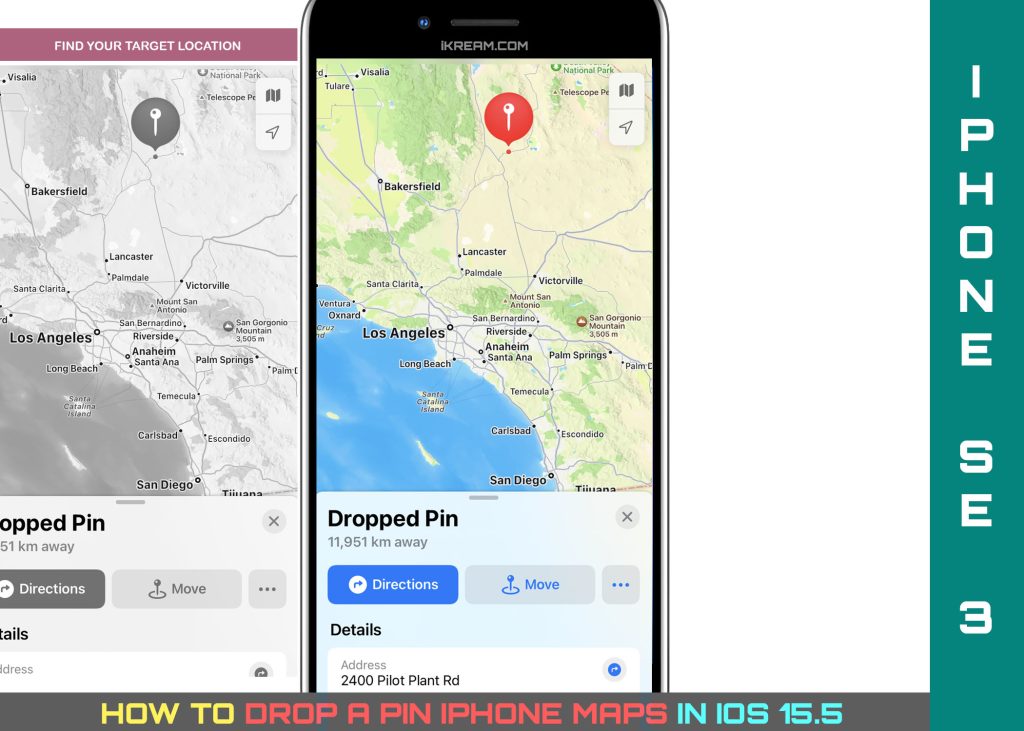
A pin on the selected location will immediately be dropped in the maps.
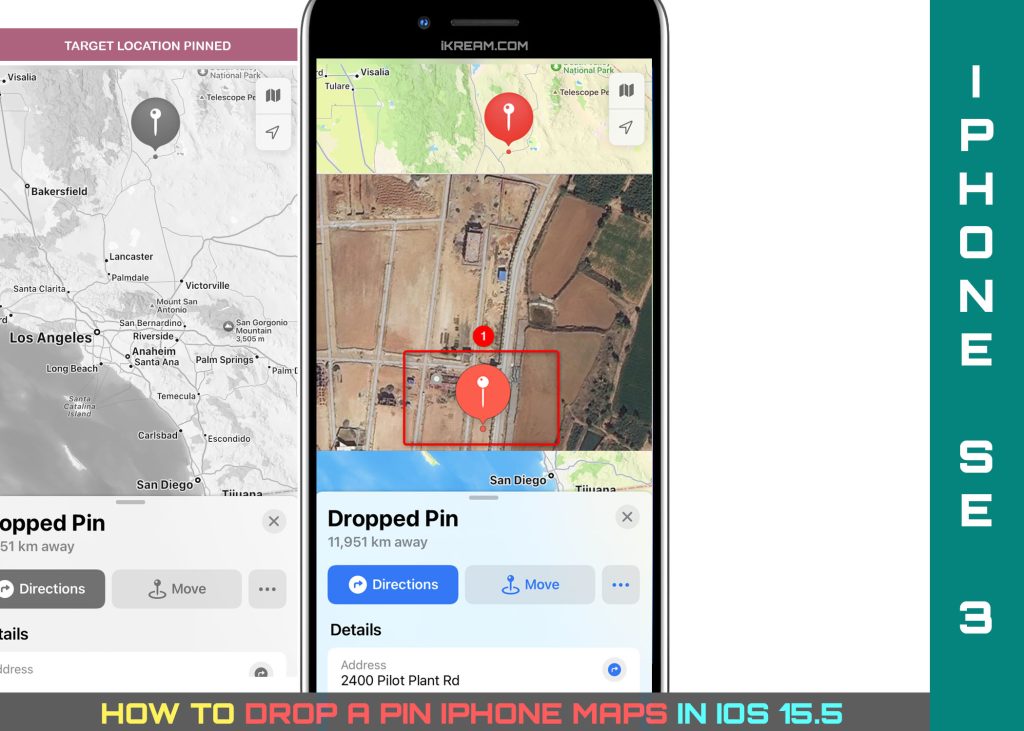
If the selected location is not too precise, tap the option to Edit Location to make necessary adjustments. This option can be found under the Marked Location menu.
Tapping on Edit Location will load up a satellite view of the app. Using this view, you can drag the pin towards the exact point where you want it to be.
Once you’re done making necessary adjustments to the pin, tap Done on the top-right corner to save the changes.
The recently created pin will now become visible on the map. That represents the exact location of where you want it to be placed.
You then can use that pin to get directions to the location it represents. To do this, just tap Directions from the Marked Location section.
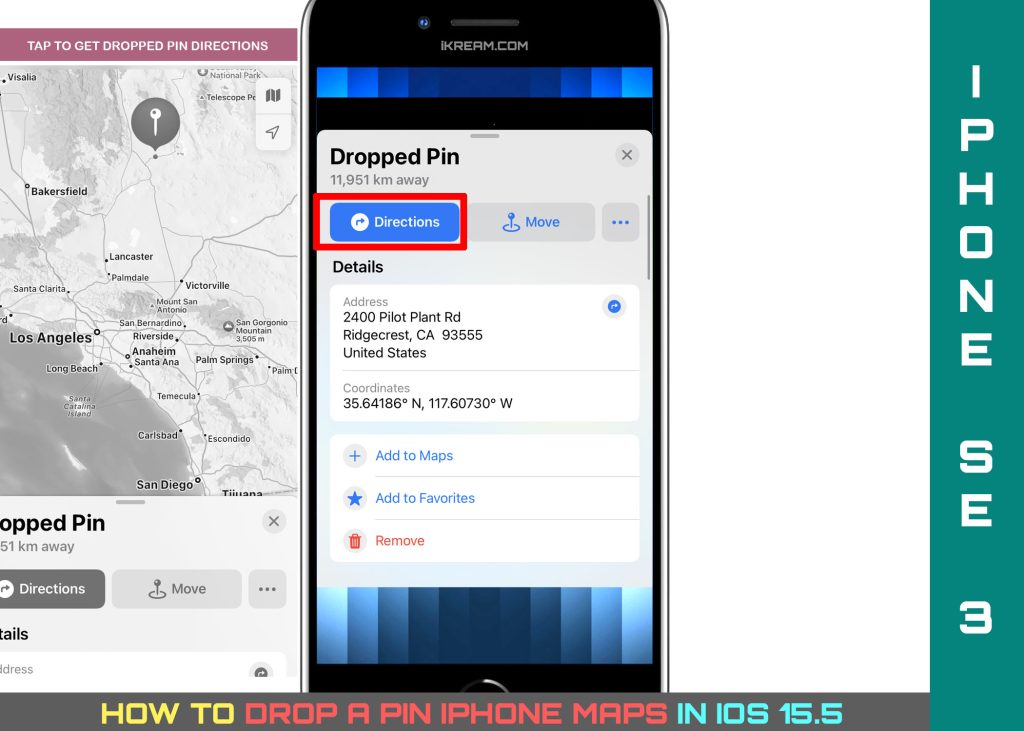
Once you’ve pulled up the pinned location, you can save and add it to your favorite list.
To do this, simply load up the Marked Location menu and then select Add to Favorites from the given options.

To share the pinned location with any of your contacts or other iPhone users, just tap the Share icon.

To delete any unused or unwanted pins, just tap the Remove option at the bottom section.

More Hints about Apple Maps Pins
Pins created through Apple Maps are temporary but some locations can be saved for later used. All you have to do is mark that pinned location as a favorite.
Marking locations in the Maps app with pins can help you find specific locations easier, allowing you to find your way back later quicker than before.
Unable to Pin a Location?
It might be because Apple Maps is not working properly on your iPhone.
To ensure that everything works good with the Maps app on your iOS device, make sure that location services is enabled and that Maps is set to While Using the App or Widgets.
Also ensure that the date, time and time zone information on your iPhone is correct.
To access and manage this information in iOS 15.5, just head over to Settings-> General-> Date & Time menu and if necessary, use the Set Automatically option to prompt the device to automatically use the date and time information based on the time zone of your current location.
Also ensure that cellular data or Wi-Fi is enabled on your device.
An active connection is required for Apple Maps to pull up the correct and updated location information.
If everything is properly set but the problem continues, restarting the Apple Maps app and the iPhone is recommended. This can help clear out minor firmware flaws that might have caused the iOS Maps app to glitch. Switching to a different Wi-Fi network available may also help.
And that’s all about dropping pins using the preloaded iPhone Maps app in iOS 15.5.
Please keep posted for more comprehensive iOS tutorials and troubleshooting guides on this site. Or you can check out this YouTube channel to view more comprehensive tutorial and troubleshooting videos including recent iOS devices.